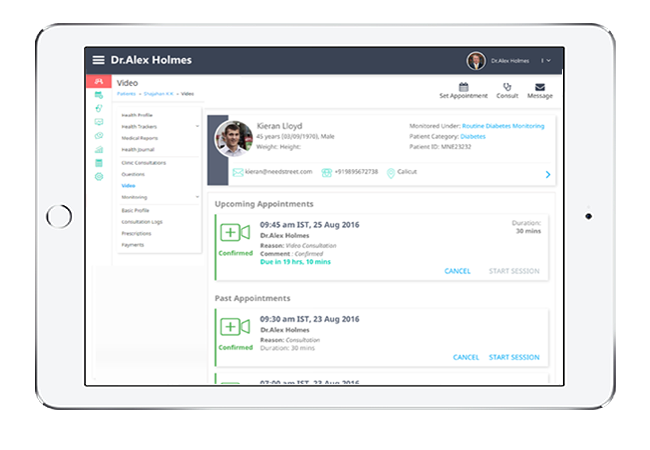Video Consultations are ideal for patient encounters where an in-person visit is not necessary or not immediately possible. The Virtual Practice supports a user-friendly video consultation feature for healthcare providers and patients. It only takes under a minute to setup Video Consultations to work in your Virtual Practice (web and mobile)
1) Booking a Video Consultation Appointment
Your patients have to request an appointment for a Video Consultation through the patient portal of the Virtual Practice. If you have set up Video Consultations as a paid service, patients will have to pay the consultation charge online while booking the appointment. Your patients can also use the free patient Mobile app to book appointments with you.
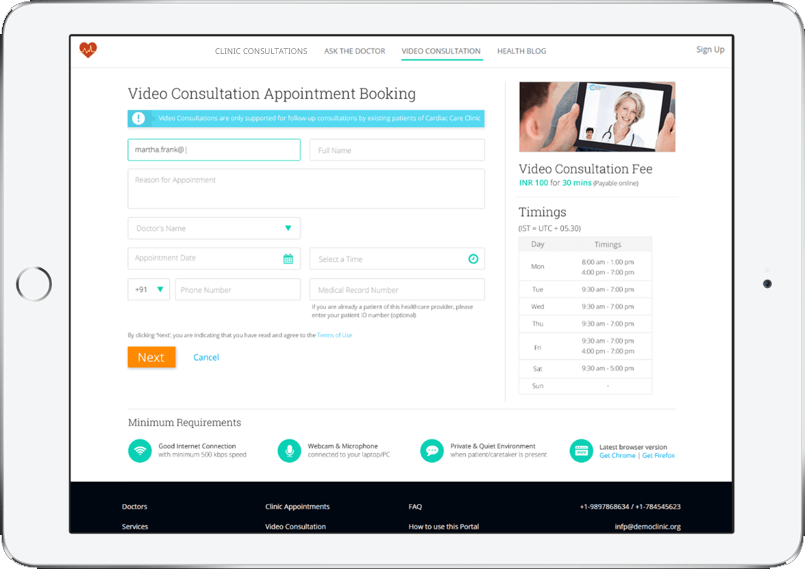
A healthcare provider, you can also schedule a Video Consultation with a specific patient, who would have to confirm the timing. You will first need to add the patient to your Virtual Practice prior to scheduling an appointment for them.
2) Confirming Video Consultation Appointments
You can view all Video Consultation appointments under Appointments in the Virtual Practice and confirm or reschedule the appointments as required.
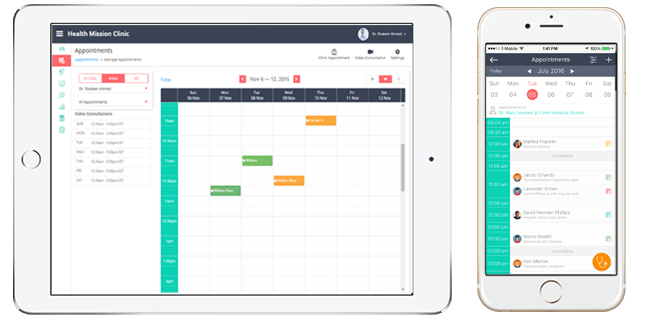
3) Holding a Video Consultation session with a Patient
When a consultation is due to start (5 min ahead of scheduled time) the Start Session button becomes active on the Video Consultation appointment. It is important to ensure that your network quality is good and that you are in a quiet and private place to talk to the patient. You can access your patient’s health data and prior consultation notes (if any) before the video consultation.
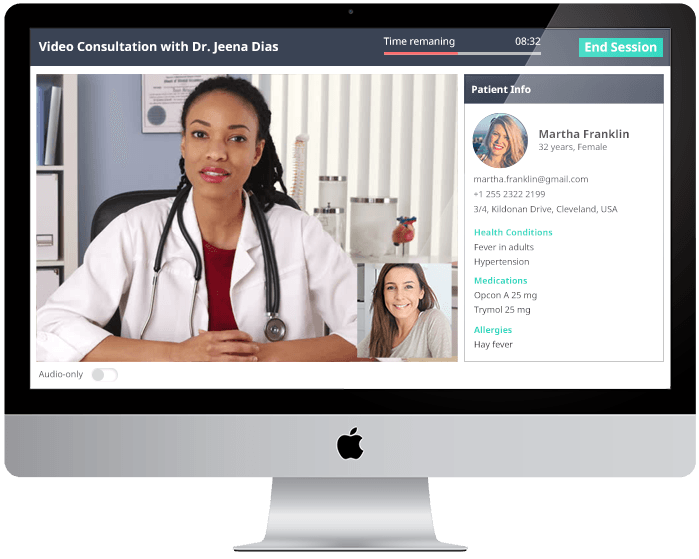
On starting the video session, you will see the patient in the view window. The patient with the confirmed appointment will also have received information to log in to the patient portal of the Virtual Practice at the appointed time and start the video session from the patient side.
During the Video Consultation, you also have a helpful summary view of the patient’s health profile displayed alongside the view screen.
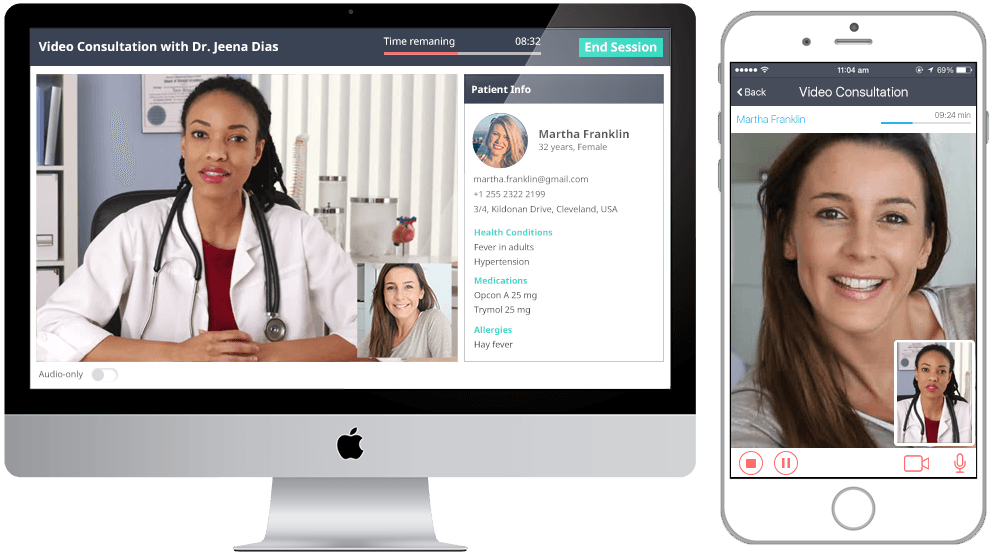
If your network connection quality or that of your patient’s, drops in quality during the call, you can also opt to switch to audio-only mode.
Just as you can also manage and conduct Video Consultations from the Virtual Practice mobile app, your patients can also use the free patient Mobile app to book appointments and attend Video Consultations from their smartphone.
4) Creating a Consultation Note for the Video Consultation
At the end of the Video Consultation, you can record a consultation note which the patient can view by logging into the patient portal of the Virtual Practice. You can also update consultation notes later from under the Consultation view in the Virtual Practice.