Patients who are present in your Virtual Practice can access all the online healthcare features that you have set up and make payments for the services that you have configured. You can access the patients’ health records, keep constant check on their health tracker data, ensure easy follow-ups through Clinic or Video Consultations, Patient Questions and Remote Monitoring.
You can constantly engage with them through the above mentioned consultations and also choose to send them notifications via email or SMS, keeping them aware of any new review notes that were added by you or your team, if a patient question was answered, recent updates in the Virtual Practice etc.
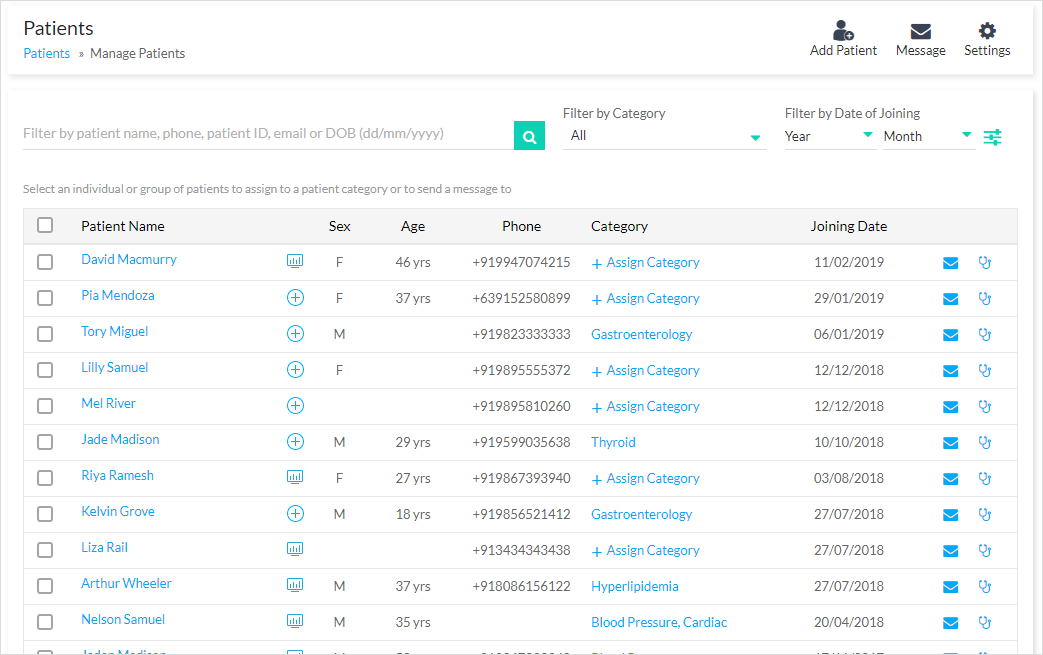
Patient List in Web
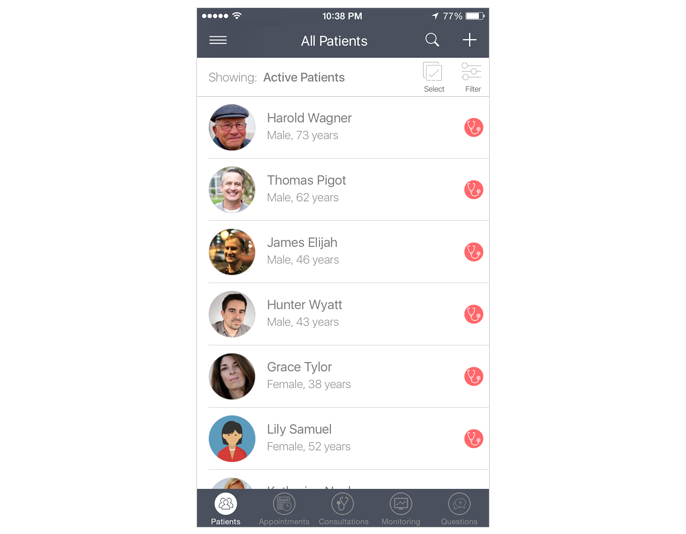
Patient List in Mobile
Adding/Registering Patients to the Virtual Practice
Patients can be added or they can register to your Virtual Practice in the following ways:
- Self sign-ups: Patients who wish to register as a patient in your Virtual Practice can visit your patient portal website, click on the ‘Sign Up’ button, and enter some quick details in a form. Once they submit the form, a patient account will be created for them, in your Virtual Practice. The patient will receive an email or SMS notification, asking them to verify their email address or phone number. This will ensure lesser spams and other email address or phone number discrepancies.
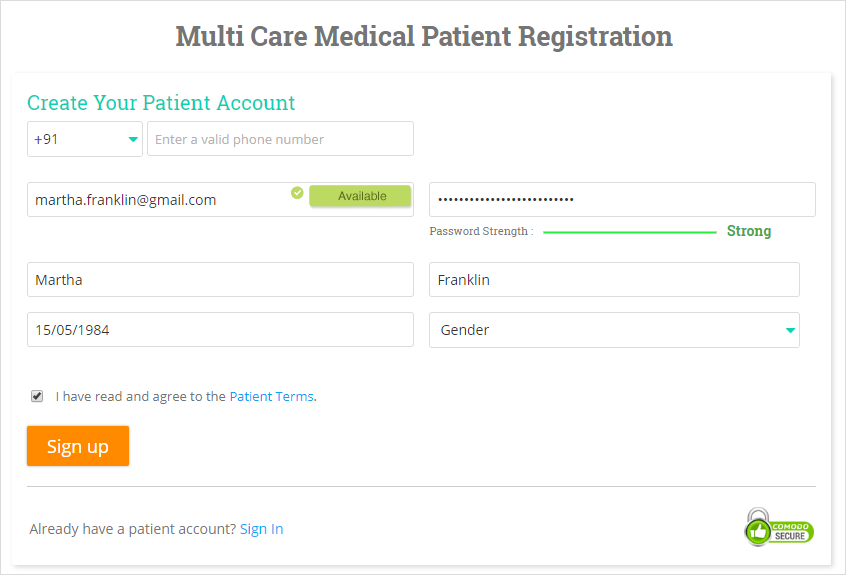
Patient Registration Form from Patient Portal
You can share your patient portal URL with your patients, by many innovative ways, like displaying the URL at your practice location, printing it on your official letterhead, business cards or prescription pads etc.
Patients can also self-signup through the custom-branded patient mobile application, however, not through the generic Patient mobile app. - Health providers add patients: You or your staff user with an admin role, can manually add patients to the Virtual Practice, if you have their valid email address or phone number, or both. Just enter the details of the patient, the email address or phone number, date of birth (to verify their age), their gender (optional) and if the patient is already consulting with you at your practice, their Patient Medical Record Number. This will help you identify the patient easily, and access their medical history and other relevant details.
You can also assign the patient to a particular category, if you have already created one. This will be helpful to filter out and search for patients. Once the patient has been added successfully, they will receive an email or SMS notification, asking them to verify their email address or phone number.
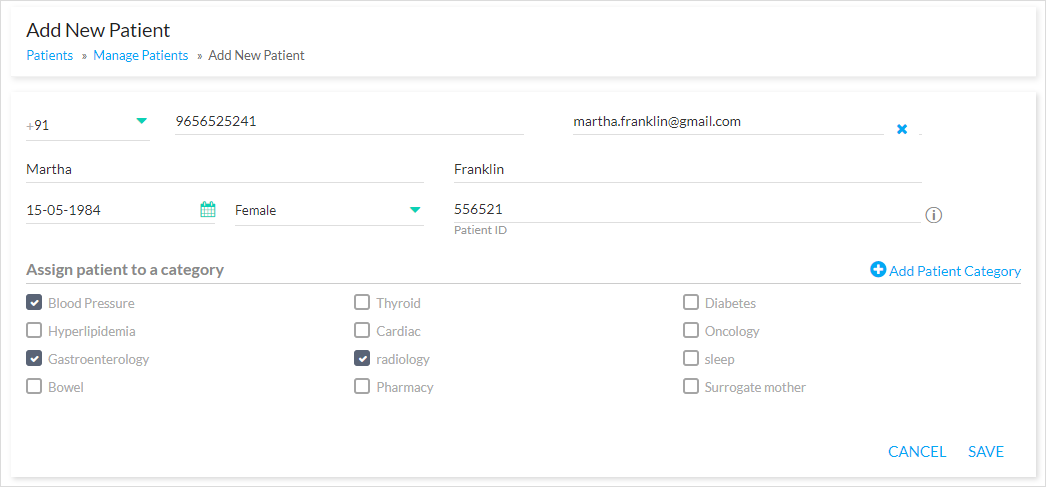
Add Patient Form in Web
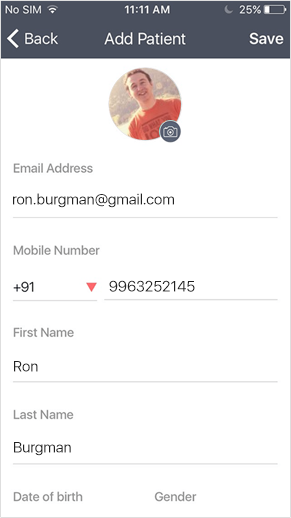
Add Patient Form in Mobile
- Patients also get registered to your Virtual Practice, when they interact with your service through the Patient Portal. For example, book an appointment, video consultation, text consultation, etc.
Auto-generated Patient ID
When a Patient registers with your Virtual Practice, an auto-generated displayable Patient ID (PID) is created. This displayable published ID is meant to be used for administrative purposes in the Virtual Practice and will be displayed as part of the patient record and in all documents generated for the patient as the primary identifier of the patient. - The PID is a combination of alpha-numerical characters with an alphabetical character prefix, and the Patient ID prefix is ‘P’ by default. You can, however, change this to your preference, all in uppercase (max 3 char). Changing the prefix will only impact new patient records created after the change.
- To update the PID prefix, according to your preference, navigate to Settings → Patient Registration, and edit the Patient ID Prefix field.
- If you are a clinic or hospital, the MRN ID field in the Virtual Practice can be manually added and updated in addition to the PID, if the patient already has an ID in one of your clinic’s or hospital’s external systems.
See also:
