If you already have a Plug’n Pay Merchant account, you can set it up in your Virtual Practice so that you are prepared to receive online payments from your patients directly. You can receive payment from patients using credit cards, debit cards, and mobile wallets.
Follow the steps below to integrate your Plug’n Pay account into your Virtual Practice.
Step 1: Get Configuration ID keys from your Plug’n Pay AccountCreate a new Client User
- Log into your Plug’n Pay merchant account with Admin access. Click here to log-in
- Navigate to Security Administration and choose Username/Password configuration. In the displayed table, you’ll find a list of all users with assigned roles associated with your merchant account. To create a new Remote Client user, click on Manage Remote Client. For more information click here.
- Create a new password as per the provided instructions or utilize the “Generate Random Password” option. Make sure to copy the generated password for configuring the payment gateway within your Virtual Practice.
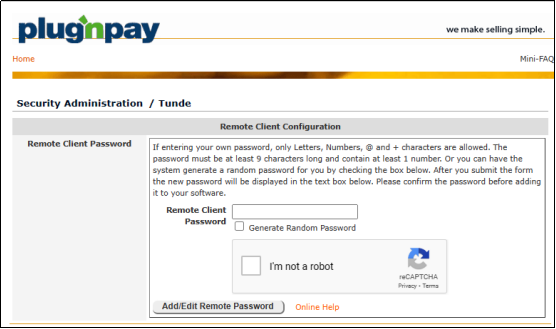
Transaction Security Configuration
- Navigate to Transaction Security Configuration and review the security requirements. To perform administration functions via the API or through a remote client integration, it is necessary to register the IP address of the systems that will be communicating with the gateway payment server.Kindly reach out to our support team for the IP Address details.
- In addition, you can activate password protection for transactions. Generate a new password exclusively for submitting transactions within the Remote Client Password segment of the Security Administration Area.
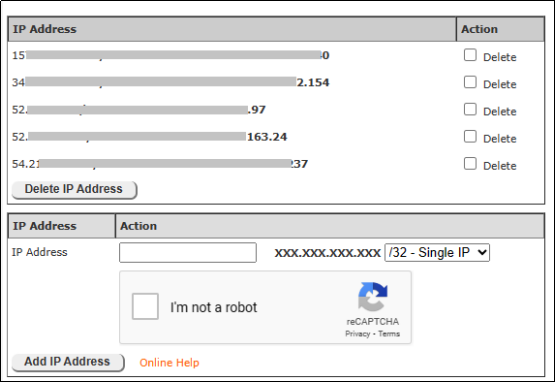
Verification Hash Configuration
- The Verification Hash provides an additional layer of security for requests and responses between your Virtual Practice and the Payment Gateway.
In the Verification Hash section, select the verification keys listed This key will be utilized to generate the hash.
-
- Publisher Name
- Order ID
- Card-Amount
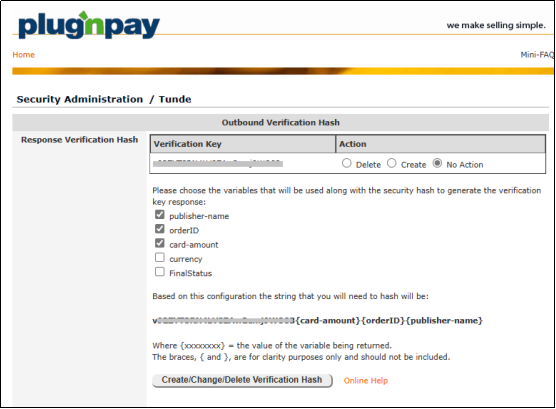
-
- Click Create Verification Hash for both Inbound Verification and Outbound Verification.
- Safely keep the Username, Remote client passwords, Inbound Verification keys and Outbound Verification keys you’ve generated for the Plug’n Pay Payment Gateway to configure the credentials in the Virtual Practice.
Log in to your Virtual Practice and navigate to the Payment Settings section, located under the Settings menu. Select “Plug’n Pay” as your chosen Payment Gateway. Copy and paste the Login Username, Remote Client Password, Inbound and Outbound Verification keys generated from the Plug’n Pay Payment Gateway into the Virtual Practice. Click the “Save” button to finalize the changes.
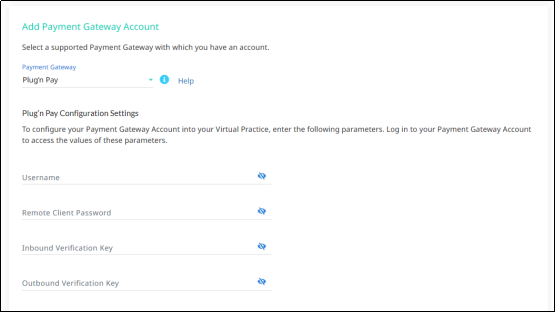
Please be aware that modifying any fields in the verification key or key itself after it has been published online may have an impact on the payment process.
If you have any question related to the Plug‘n Pay payment gateway integration, please contact us at support@continuouscare.io
