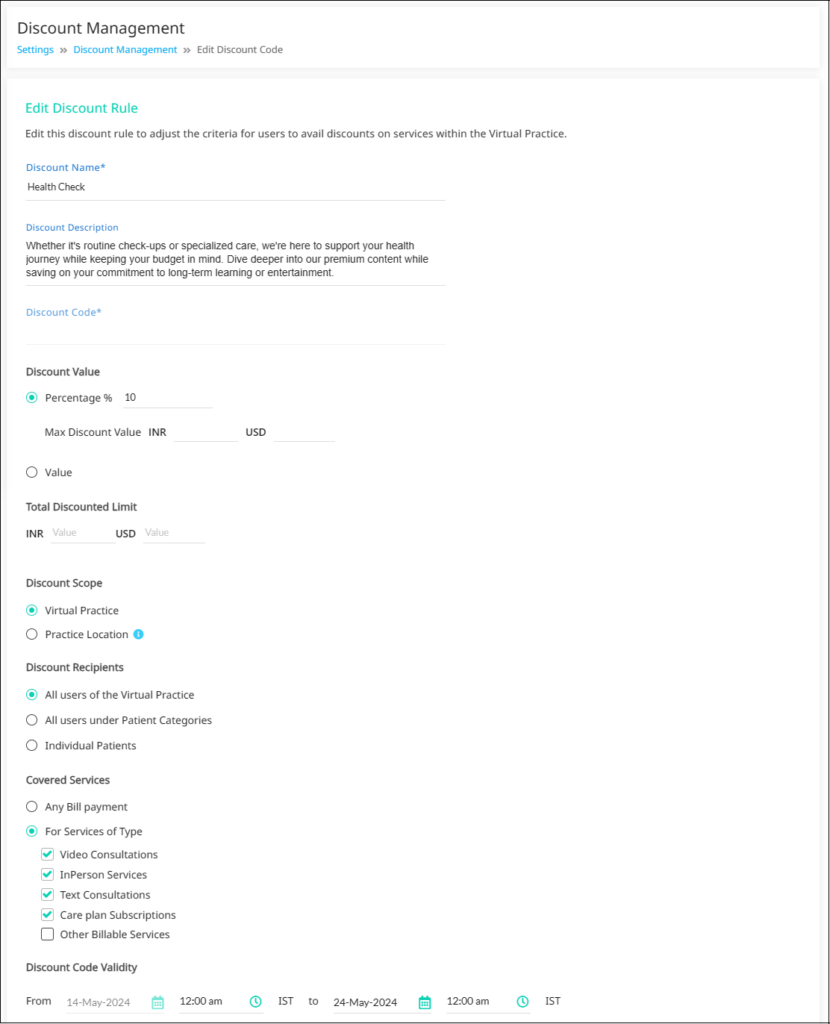You can create a discount rule for users to avail themselves of discounts. To begin, click the ‘ADD DISCOUNT RULE’ button at the bottom of the dashboard.
When creating a discount rule, you can define the following details:
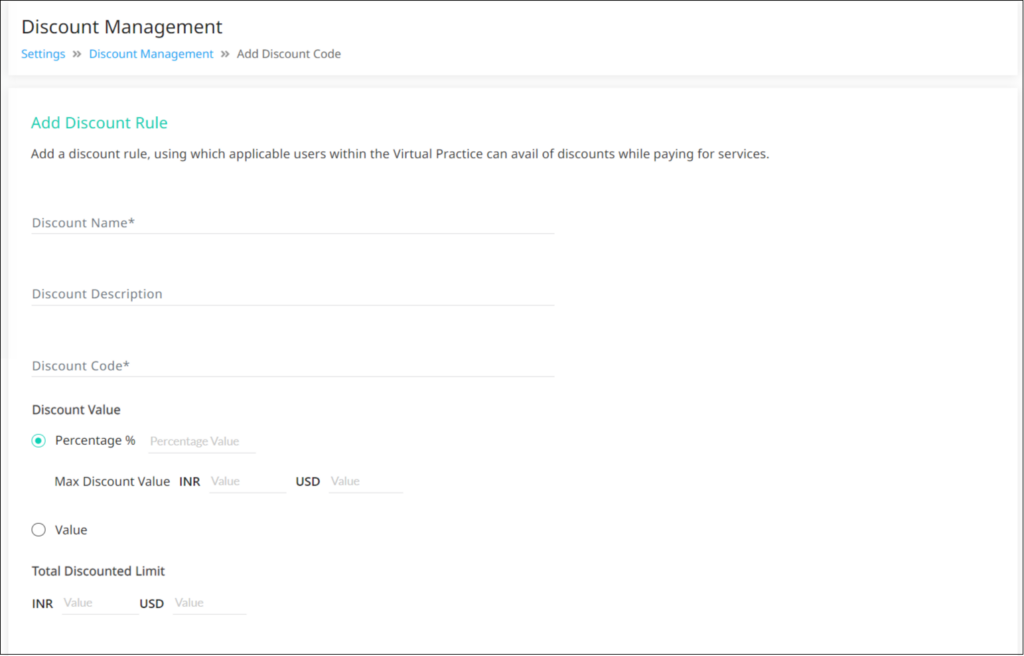
- Basic Details: Enter the discount name, description, value, unique coupon code (4-10 alphanumeric characters), and an optional icon.
- Discount Value: Specify if the discount is percentage-based or value-based. For percentage discounts, optionally configure the maximum discount value per currency using the ‘Max Discount Value’ field.
- Total Discount Limit: Optionally set a limit per currency for the discount rule. Once reached, the discount cannot be availed by recipients.
- Discount Scope: Select the applicable services and specify if the discount applies to all Practice Locations or specific ones. Note that service types not associated with any Practice Location (e.g., Text Consultations, Care Plans) cannot be included if the scope is limited to Practice Locations.
- Eligible Recipients: Choose to apply the discount to all patients, specific patient categories, or select individual patients.
- Covered Service Types: Apply the discount to ‘Any Bill Payments’ or specific service types such as Video, In-Person, Text Consultations, Care Plans, and Service Bills.
- Validity Period: Set the start and end dates and times for the discount’s validity.
After completing the details, you can save the discount rule or save it as a draft for later.
Team User Permissions: Primary Account Owner and Finance Admins can only create and manage discount rules from the Discount Management Dashboard.
Note: Ensure that any promoted discount code outside the Virtual Practice aligns with the configured Discount Rule.Modifying a Discount Rule
Discount rules can be modified if required but this must be done carefully if it is already in use. To edit a rule, click on the Discount Name in the dashboard, which will take you to the details view where modifications can be made. However, be aware that the unique code cannot be altered once it has been saved or saved as a draft.