Your Virtual Practice comes integrated with a complete payment system that enables you to set up payment charges for services you provide, create bills, accept payments online and view billing reports. The Virtual Practice supports the ability to set multiple currencies and multiple Payment Gateways under Payment Settings. You can also configure the Taxes into your Virtual Practice.
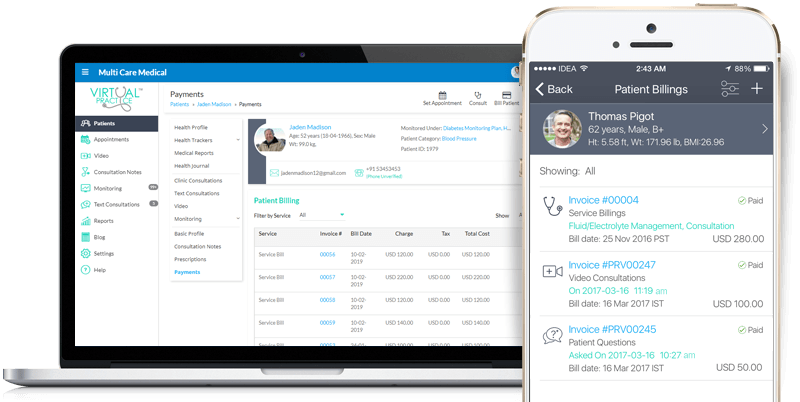
You can set up and manage payments by following these simple instructions:
Access Settings → Payment Settings → Currency Settings on your Virtual Practice Manager.
Currency Settings
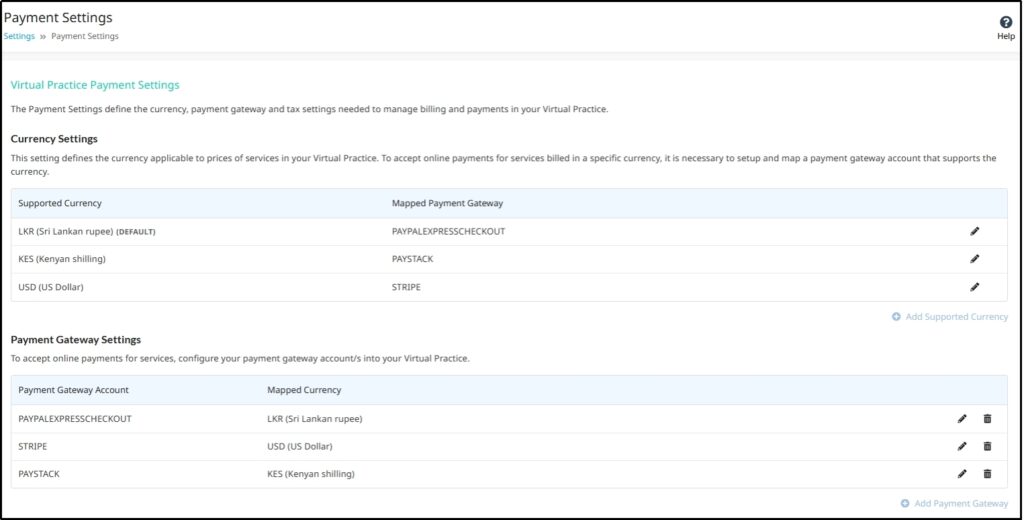
Supported Currency: The currency in which your service charges will be presented and charged to the user. Multiple supported currencies can be added to your Virtual Practice.
One currency will be set as the default currency in your Virtual Practice depending on your Virtual Practice Cloud. You can edit the currency added, map the currency with a Payment Gateway and also add Multiple Currency.
Add Supported Currency
You can add the Supported currencies, depending on your subscription plan. You can select the currency you want to add from the list of supported currencies. You may also map your currency to the Payment Gateway that has been added to your Virtual Practice.
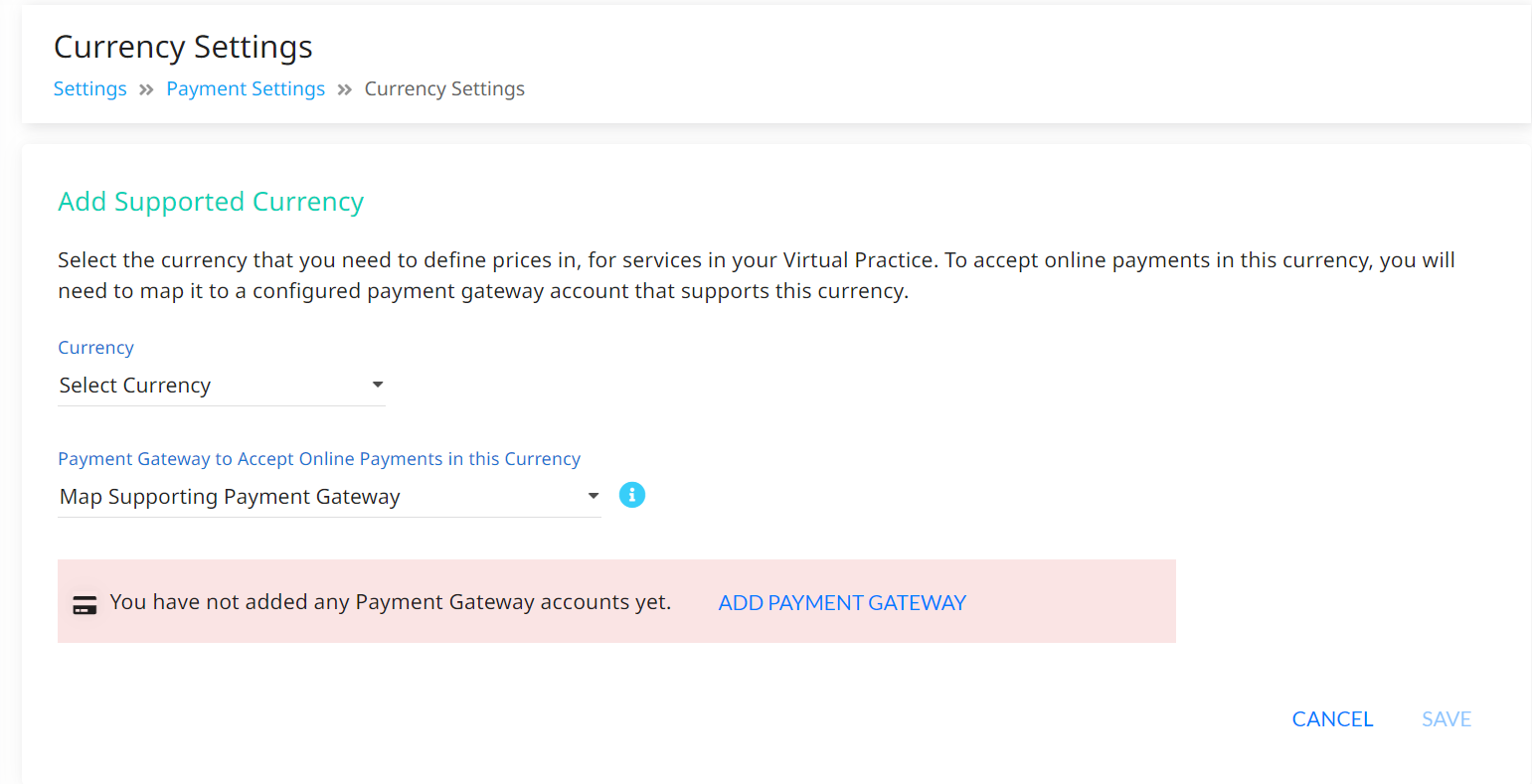 Edit Supported Currency
Edit Supported Currency
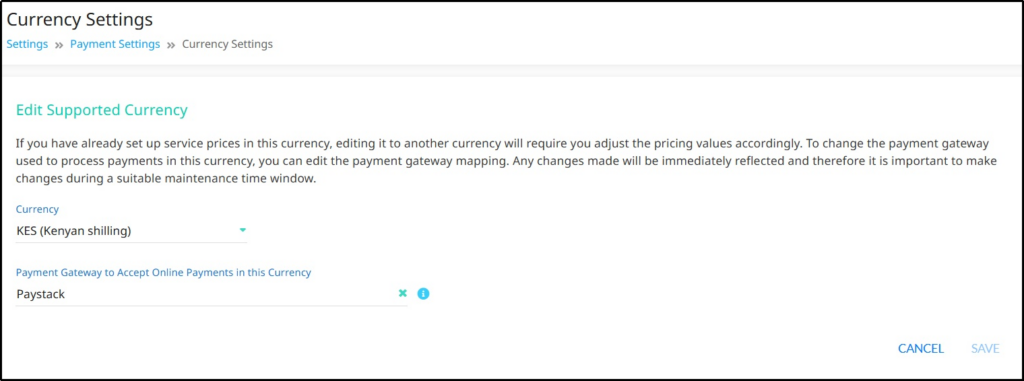
You can edit the currency added in the Virtual Practice. It is also possible to update a Payment Gateway assigned to that currency. It is important to note that if you are editing the currency, you will have to adjust the pricing value accordingly.
Payment Gateway Settings
In order to accept payments online from patients, you will need to create an account with your preferred Payment Gateway and configure the account details in your Virtual Practice. The Practice Admin will be able to configure more than one Payment Gateway under Payment Settings.
All transactions are processed by third-party payment providers. Be sure to check other details such as extra fees, rules, etc. with your preferred payment processor when setting up a Payment Gateway. Invoices for payments made will be generated and sent to patients.
The Virtual Practice manager allows you to Add Payment Gateway account and Edit Payment Gateway Account.
Note: You will need to ensure that your currency is supported by the chosen Payment Gateway in your country.
Add Payment Gateway Account
Online payments are processed through a Payment Gateway. You can add a Payment Gateway Account to your Virtual Practice Manager and fill in the following fields.
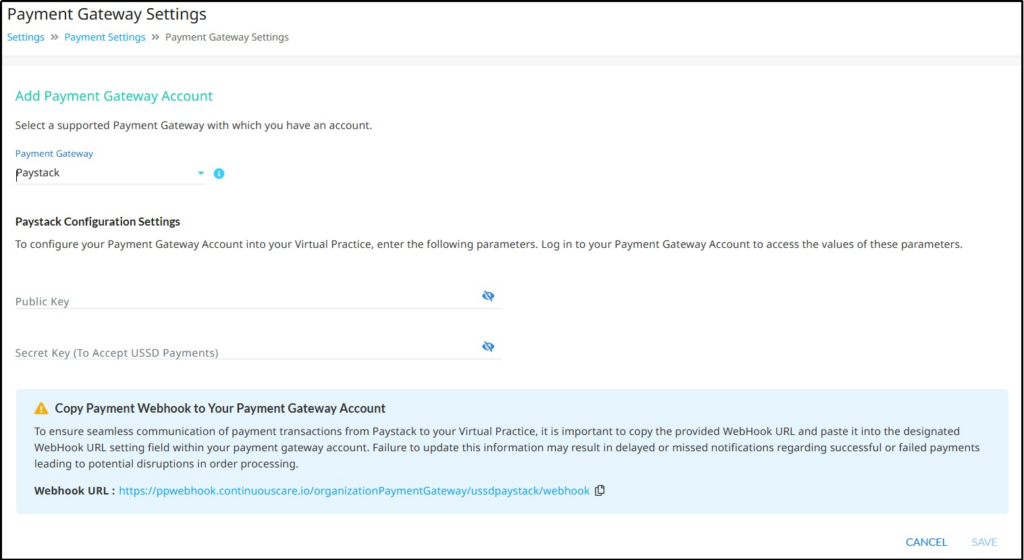
Edit a Payment Gateway Account
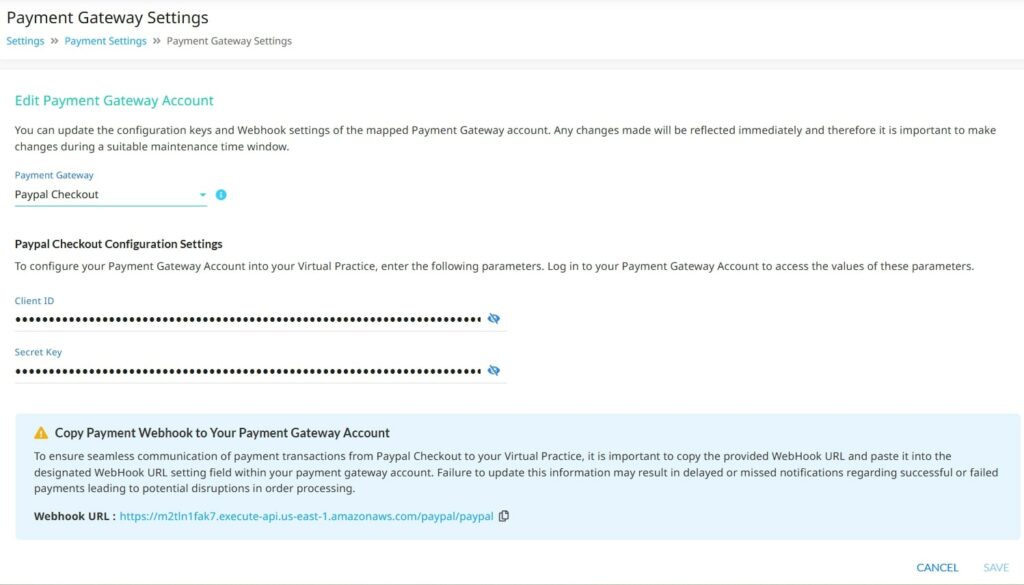
You can update the configuration keys and currencies associated with the Payment Gateway added in the Virtual Practice Manager.
Your Virtual Practice currently supports integration with the payment gateways listed below:
| Payment Gateway | Supported Countries |
| PayPal Checkout | 200+ supported countries. Click here to see if it is supported in your country |
| Stripe | 40+ supported countries. Click here to see if it is supported in your country. |
| Paystack | Nigeria, Ghana, South Africa |
| Razorpay | India |
| Paynamics | Philippines |
| MTN MoMo | Africa |
| Ebirr | Ethiopia |
| WiPay | Caribbean |
| Lenco | Zambia, Nigeria, Kenya, Rwanda |
| PayNow | Zimbabwe |
| Paynah | Côte d’Ivoire |
| Mobile Money Guyana | Guyana |
Tax Settings
Taxes will apply to all payments collected in a Virtual Practice. You can configure the taxes to the services pricing configured in the Virtual Practice. You can Add Edit and delete the tax added into the Virtual Practice. Tax setting includes the following fields.
- Tax Settings
- Rate %
- Description
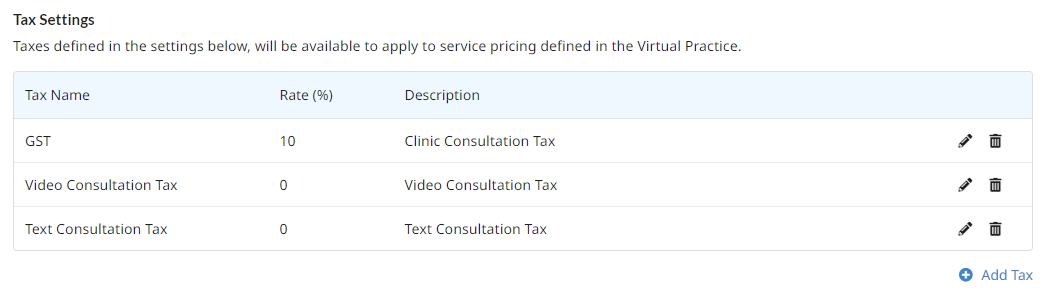 Add Tax
Add Tax
You can configure multiple tax rates within the Virtual Practice by using the Add Tax option. Taxes added can be configured with Services mapped to the Practice Locations.
Edit Tax
You can edit the Tax name, Tax rate and description added. Note that changing the tax rate will also change the Taxes that are mapped to the Services.
Delete Tax
You can delete the Tax added in the virtual Practice. Deletion of Tax entries from the Tax table will also delete the taxes that are mapped to the services.
Also see:
