Your Virtual Practice allows you to hold video consultations with patients, at your convenience. However, you may need to follow a set of specifications to carry out effective and uninterrupted teleconsultation sessions.
Note: Should these requirements not be met, you may face issues or have poor performances with the Video Consultation service. We recommend that you ensure the below specifications are followed.
Minimum Bandwidth requirements
We recommend a minimum dedicated 350kb/s down per downloaded stream, as well as 350kb/s up per uploaded stream to maintain a stable video connection.
Note: The quality of audio and video is dynamically adjusted based on the network condition. The system has an automatic audio fallback mechanism. When severe packet loss is noted due to bad network (<300kbps) the system will automatically turn off the video stream and the session will continue in audio-only mode. For audio only calls minimum bandwidth required is greater than 30 kbps for excellent quality. The session will get completely disrupted only if the network is so weak that even an audio session cannot be maintained. Once the network gains strength, it will automatically switch to video mode. Please note that this audio fallback mechanism is a normal protective mechanism to provide users with the best experience.Bandwidth Resolution
As per the WebRTC video service provider’s bandwidth resolution mapping:
| Video Resolution @ 30 FPS | Video kbps |
| 1920×1080 (Desktop or Large screen Resolution) | >3500 |
| 1280×720 | >1000 |
| 640×480 | >600 |
| 352×288 | >300 |
| 320×240 | >300 |
Browser and Device Requirements
To ensure a seamless experience with video consultations, please update your browser to the latest version. Video streaming will no longer be supported on browsers older than the following versions:
-
Google Chrome: Version 55 or later
-
Mozilla Firefox: Version 53 or later
-
Safari: Version 11 or later
For the best experience, please download the latest version of the mobile application from the Google Play Store or the Apple App Store.
Click here to view compatible browsers needed on desktop and mobile devices to ensure that the video consultation service is able to operate at an optimal level.
Camera and Audio
A properly functioning webcam & microphone if you are conducting the video session using your laptop / PC. Use the ‘Check Camera & Mic’ option available before starting the video sessions. This is available to both patients and providers.
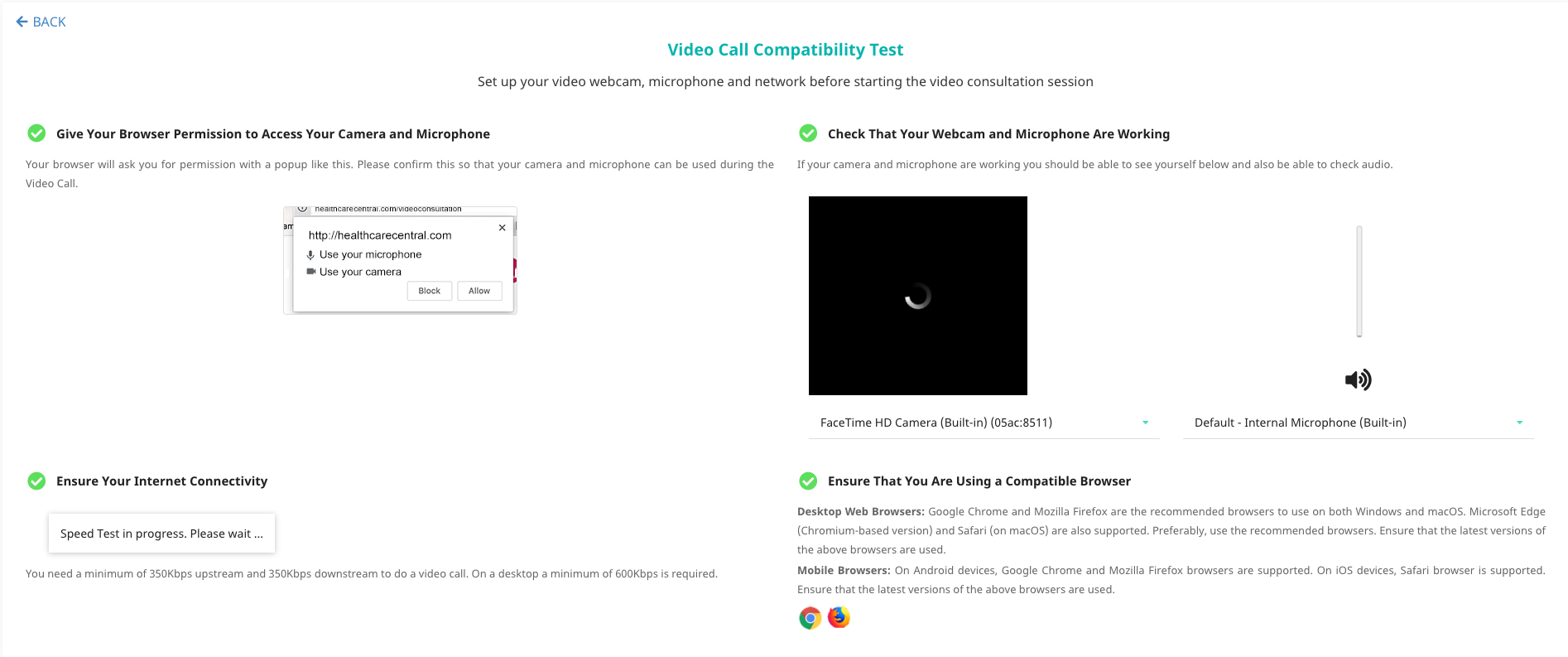
Test Video Compatibility
Note: Your browser may ask you for permission to access your webcam and microphone, the first time you use the Video Consultation feature. Click ‘Accept’ to permit video consultations to be held. Declining it may cause the service to act with errors.
Prior testing of camera and microphones are necessary before the session to help identify:
- If the user hasn’t given permission to the browsers to access the camera and microphone.
- If the connected camera and microphone is functioning.
- Users will also be able to view available network strength and other instructions.
Users also need to ensure that no other application on their device is using the camera or mic, as this can create conflict.
Mobile Phone Compatibility- Click here to view compatible mobile operating systems required for video usage. As OS and video service protocols evolve, these versions will correspondingly change.
- Adequate CPU and memory support are integral factors to ensure proper functioning of video consultations on your phone.
- For mobile apps, Wi-Fi and 4G LTE networks are supported.
Ensure a Quiet and Private Environment
A private, quiet and echo-cancelling environment with good lighting has to be ensured prior to the call. Make sure the lighting is directed in front of you and not from behind. Avoid disturbances and distractions from a noisy environment. This is important in order to have smooth uninterrupted sessions with patients/caregivers.
