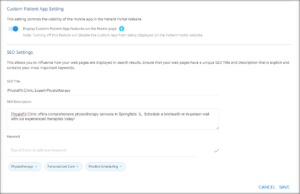The Home page serves as the initial point of entry for visitors to your website. This page provides a brief overview of your website, its Providers, Practice Locations, Blogs and User testimonials. Visitors can navigate other sections of the website using this page.
To set up, go to the ‘Home page Setting’ in the Web Patient Portal Settings. From here, you can choose to make the following changes:
-
Home Page ON/OFF : You can choose to make the Home Page in the Patient Portal Website accessible to your patients, by turning it ‘ON or ‘OFF’. You can also control Home Page from the Page Settings section in Patient Portal Website Settings.
-
Banner: Banner for the Home Page can be configured from this section. To Add or Edit Banner click on the Banner Settings. A preview of the Banner added can be viewed on Home Page.
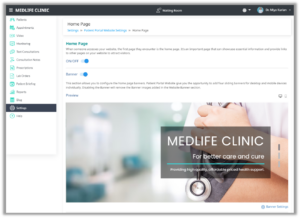
Follow the Help link to update Banner image Banner Settings
-
About: You have the opportunity to provide users with comprehensive information about your field of expertise, as well as details regarding the facilities and services offered. The Text field for the About description utilizes Markdown format, a user-friendly and lightweight formatting system. Markdown allows for easy inclusion of formatting elements in the text displayed across different sections of your website. The About description text box allows you to preview the images added in the text area. You can also view and enter the text in full screen using the options available on top of the table.
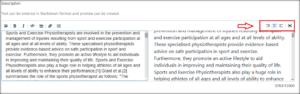
Note: Ensure that you avoid HTML Tags when you Add or Format the About content.
The “About” section also provides the opportunity to add “Highlight Points” to bring attention to your notable features. You can also add custom icons to make the website attractive.
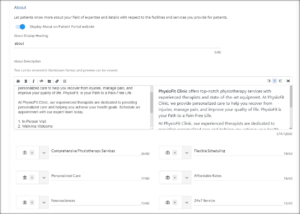
-
Team : You can choose to display selected members of your Virtual Practiceon the Website Home Page. Members who are Health care Providers will each have a dedicated profile page. It is important to ensure that profiles and consultation details of such members are updated.
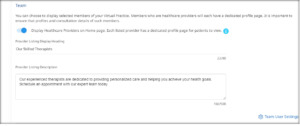
-
Practice Location: Provide details and consultation timings, to let your website visitors know about your location and the best times to consult with you.
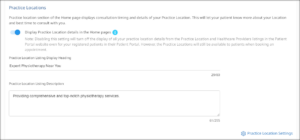
-
Health Blog Posts: Upload health-related blogs and medical news updates to keep your patients up-to-date on the recent happening in the medical world.
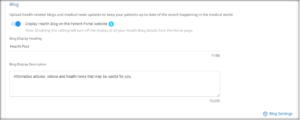
-
Testimonials: Let your patient portal visitors know how popular your service is and how recommendable you are by furnishing their testimonials. Enabling the check box in Testimonial settings allows your patient to add Patient testimonials from Patient Portal Website.You could also add patient testimonials on their behalf, through the Virtual Practice Profile page (Settings → Online Presence and Portal Settings → Patient Portal Website → Gallery Testimonials & Social Media Settings → Manage Testimonials ).
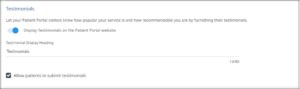
-
Custom Patient App Setting: Your patient userswill be able to view and download your custom applications from the Google Play and Apple App Stores if you enable the feature. This allows custom banners to be displayed on your Patient Portal Website.
-
Meta data Settings: Admin can influence your web page using the Metadata settings available. Ensure that your web pages have a unique Meta title and description that is explicit and contain your most important keywords.