Your Virtual Practice has the provision to send automated and custom notifications/reminders to patients and healthcare providers. In order to send and receive notifications globally, you will first need to set up an SMS gateway account.
For Non-Enterprise customers
The default SMS Gateway Provider integrated with your Virtual Practice account is a third party vendor, ValueFirst. Although this SMS gateway provider works seamlessly for Indian customers, for all our International customers, we recommend your Virtual Practice be integrated with another third party SMS gateway provider that is Twilio, for a more reliable SMS delivery worldwide.
Please note that the delivery of SMS depends on last-mile carrier networks (in the recipient’s location) and we do not have much control over it.
In order to set up Twilio as the SMS Gateway for your Virtual Practice account, please scroll down to the section “Twilio Account Set up“.
For Enterprise customers
As a prerequisite for Enterprise setup, a default integration with an SMS gateway is mandatory, so that you are able to send out these notifications from your Virtual Practice.
- For International Users
We support the Twilio SMS Gateway for our International customers. Click here to see the pricing details by selecting your country. Set up your Twilio account by following the steps mentioned below.
- For Indian Users
The SMS gateway supported by the platform for our Indian users is ValueFirst. Our support team will be sharing instructions to set up your own ValueFirst account, which will then be integrated by us to your Virtual Practice. Contact support@continuouscare.io for more help.
Twilio Account Set Up
To set up your Twilio account, follow these steps:
1. Create Twilio Account: Create an account with Twilio using the link https://www.twilio.com/try-twilio
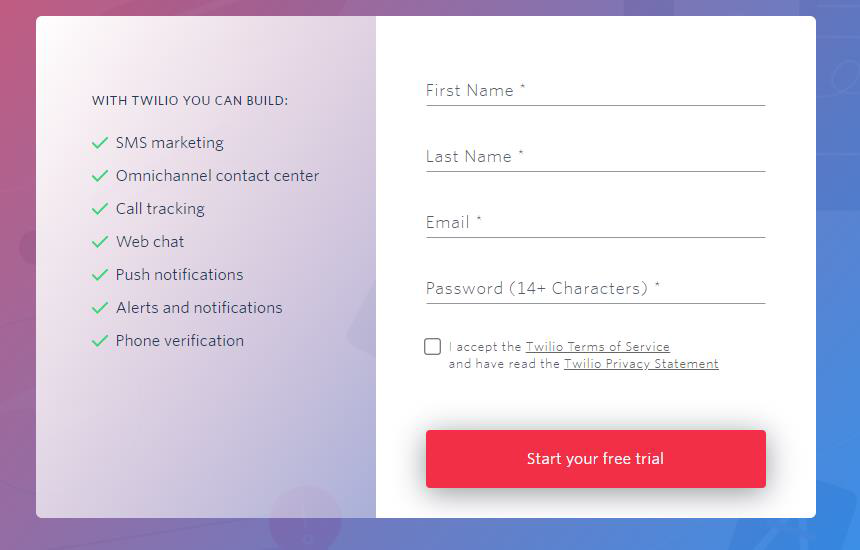
Create Twilio Account
2. Provide Developer Access: Once the account is created, you will have to provide developer access to the email ID: devaccess@needstreet.com
- Go the Manage Users Section from the Settings page.
- Click on the + to invite as a Developer user. Add the email address shared above and send Invitation to give us the access. Select the role Developer (as shown below).
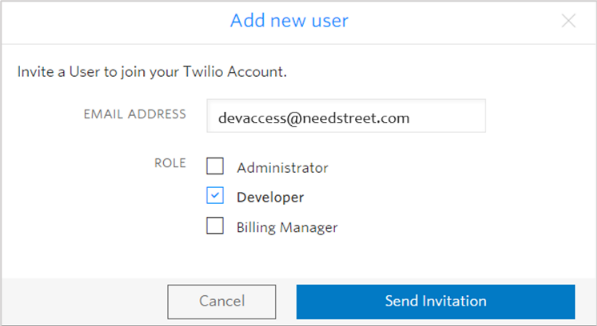
Developer Access
3. Get Trial Number: It is important to get a Twilio Trial number before upgrading your Twilio account, so that we can complete the integration process on our side:
- Click on the Get a Trial Number option from the dashboard in your Twilio account
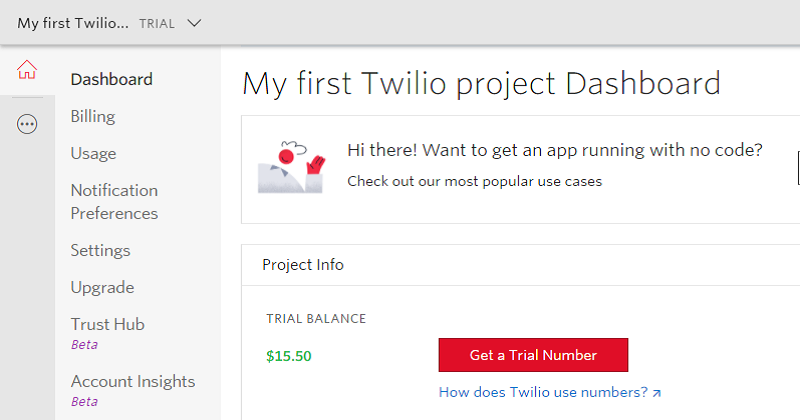
Get Trial Number
4. Enable SMS Geographic Permission: You will have to enable SMS Geographic Permissions in your Twilio Account. Select the countries for which you would need SMS delivery to be enabled.
Please follow the below steps:
- On the search button type SMS Geographic Permissions (screenshot below).

- After clicking the link. Select the continent you would want the SMS to be delivered. We recommend selecting all listed countries.
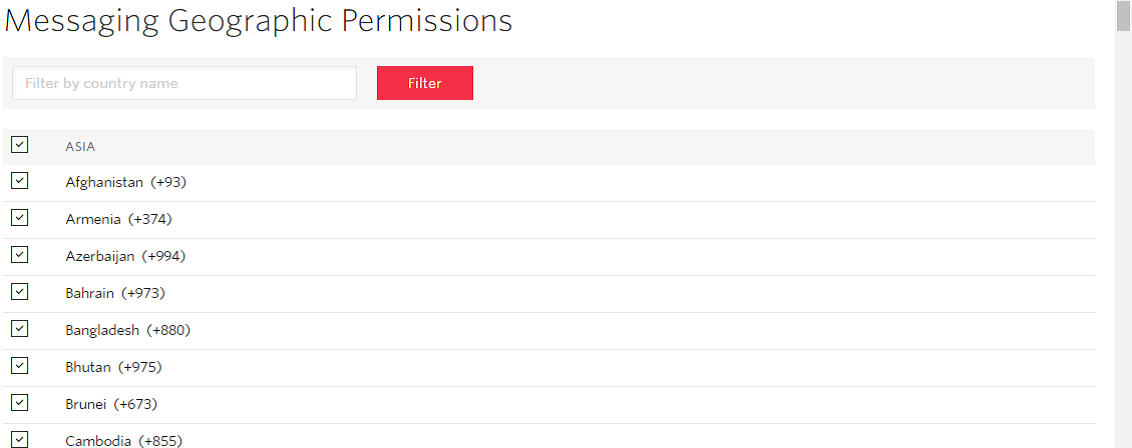
Set SMS Geographic Permission
5. Change Project Name to Brand name: You will have to change the Project name from “My first Twilio Project” to your brand name.
Go to Settings > General Settings > Project Name, and change it to your brand name.
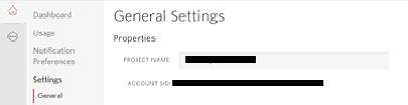
Change Project Name
Note: For users in US and users sending SMS to recipients in US, there is an advisory to use Twilio’s Trust Hub to register their brand and to also specify the type of notifications that are sent to their users. You can also find related information from Twilio by clicking here.
Make sure you follow these steps so that the notifications sent to your patients and team from your Virtual Practice are delivered.
Once you have completed the set up process, update us at support@continuouscare.io .
For more help on Twilio, see:
- How Twilio billing works
- Adding a Verfied Phone Number with Twilio
- Upgrading to a paid Twilio Account
- Troubleshooting errors
