A WhatsApp message template is a message format that you can use over and over again to message users once they have opted-in and given permission to receive the messages. To activate or deactivate the WhatsApp Custom Messages feature in your Virtual Practice, simply use the toggle button provided in Settings and save the changes.

These templates are used to send marketing and utility messages, allowing businesses to reach out to customers who have not initiated a conversation within the last 24 hours or those who are yet to contact you or to communicate information relevant to your Virtual Practice. To use a message template, you must first submit it to WhatsApp. WhatsApp reviews and approves each message template to maintain high-quality content and avoid spam. Once WhatsApp has approved your template, you can use the message template to send notifications from the Virtual Practice via WhatsApp Conversations.
However, before utilizing these templates, it is essential to adhere to the WhatsApp Notification Message Templates Setup Guidelines to ensure successful template submissions and approvals.
Adding Custom Message Templates
To create a new Message Template, head to Custom Messages and click on the ‘ADD MESSAGE TEMPLATE’ button located at the bottom of the page.
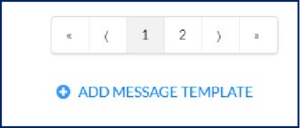
Before proceeding, carefully review the Template Setup Guidelines to ensure successful submissions and approvals:
1. Template Categories: When setting up a new template, you must specify the Message Category as either “Utility” or “Marketing.” Choose the appropriate category that aligns with the purpose of your template.
- Utility: Share crucial information related to specific transactions, confirming, suspending, or changing them as needed.
- Marketing: Boost engagement by sending promotional offers, product announcements, and more. Templates with a mix of utility and marketing content are classified by Meta as marketing templates.
2. Message Types: Select the Message Type that best represents your template’s purpose from the available options: “Patient Service Coordination,” “Promotion,” or “Patient Engagement.” Make sure to choose the most relevant type for your template.
3. Language Selection: Specify the language version of your template from the drop-down list. Ensure that the chosen language accurately represents the content of your template.
4. Message Template Name: The Message Template Name is mandatory and must be unique. It can only contain lowercase alphanumeric characters and underscores, supporting up to a maximum of 64 characters.
5. Message Template Body: Define the text of your message in the Message Template Body. Ensure it does not exceed 1600 characters. Currently, only text-based content types without placeholder variables are supported. Avoid multiple sequential line breaks in the template body, as WhatsApp does not allow them.
Custom Messages Template Dashboard
The Custom Messages Template Dashboard in the Virtual Practice provides a centralized and organized view of all the submitted WhatsApp message templates, offering a seamless experience for managing your communication with users. This dedicated dashboard presents essential details such as the Template Name, Template Category, Message Type, Language Version, System Status, and WhatsApp Status for each template, enabling efficient template tracking and maintenance.
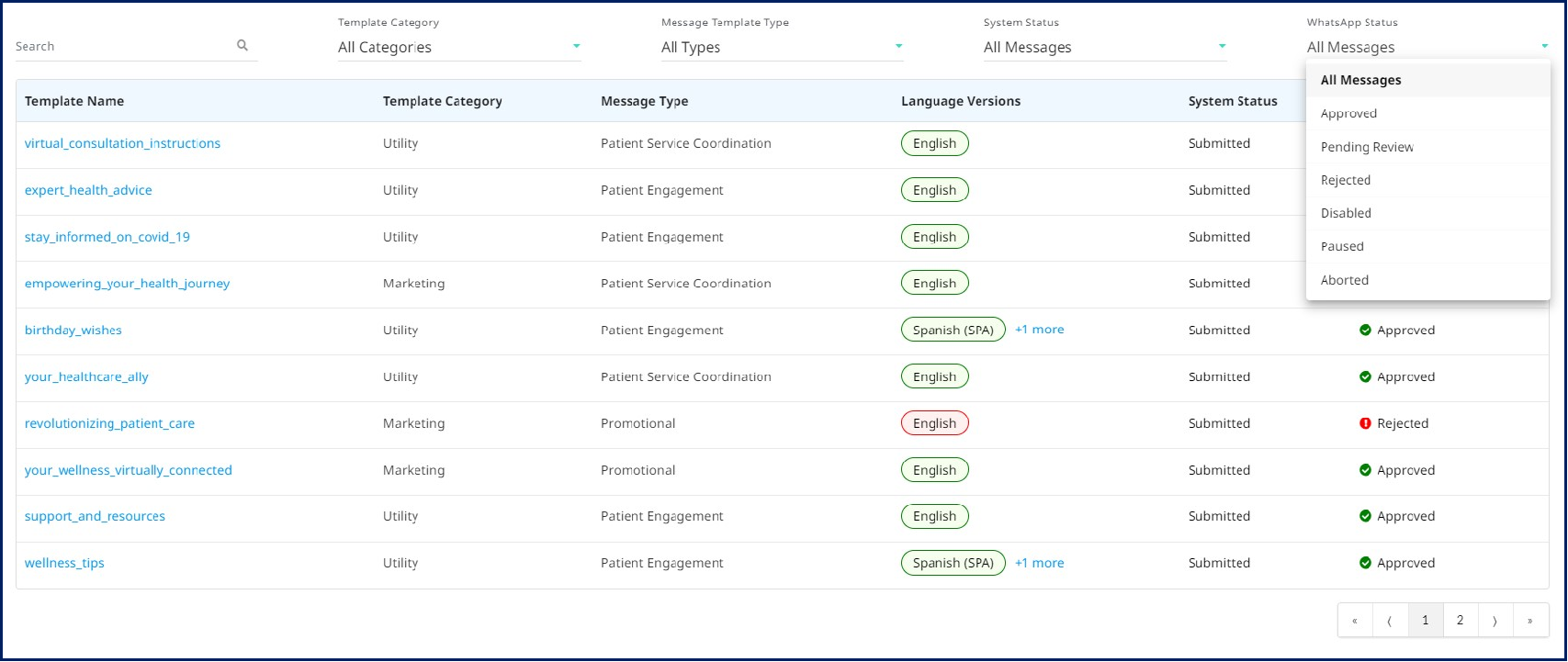
With the filtering feature, you can easily narrow down the displayed templates based on specific criteria. Whether you want to search by Template Name, Template Category, Message Type, Language Version, System Status, or WhatsApp Status, the dashboard allows you to quickly access the templates you need, streamlining the template management process.
Viewing Message Template Details and Adding Another Language
As an admin, you can easily view the details of an added template and its language versions by simply clicking on the Template Name from the Custom Messages Template Dashboard. This will display crucial information such as the Template Name, Template Category, Message Type, Language Version, System Status, and WhatsApp Status for each language version. Additionally, you have the flexibility to edit the language version, temporarily suspend it from usage, or delete it where applicable.
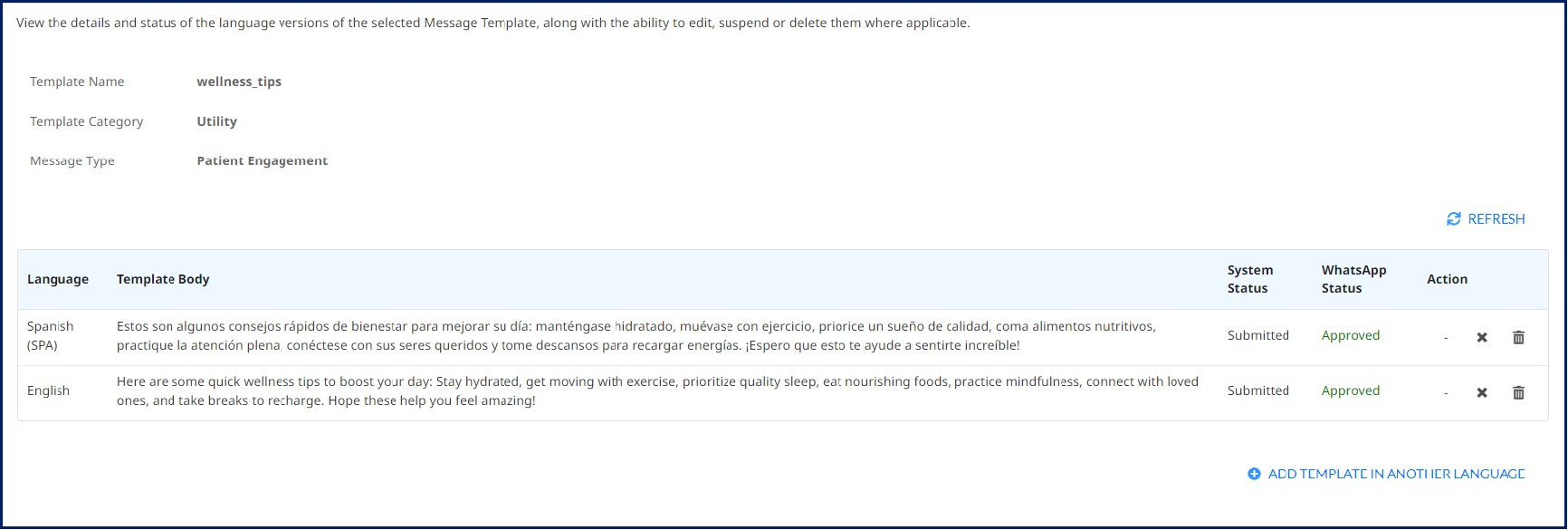
To add a new Language version for a message template and update its content, click on the ‘Add Template In Another Language’ button. This allows you to provide template content in a different language to cater to a wider audience. Once the template is created in the new language, you can choose to either SAVE AS DRAFT for further review or SAVE it for approval. Please note that approval decisions may take up to 24 hours.
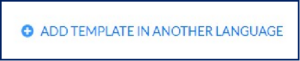
Editing A Message Template
As an admin, you have the flexibility to edit the Template Body of the selected language version of a message template under specific conditions. If the template is saved as a draft or if it was previously rejected, disabled, or paused by WhatsApp, you can make necessary changes to the template content. Once you have made the required edits, you can choose to either SAVE AS DRAFT for further review or SAVE it for approval.
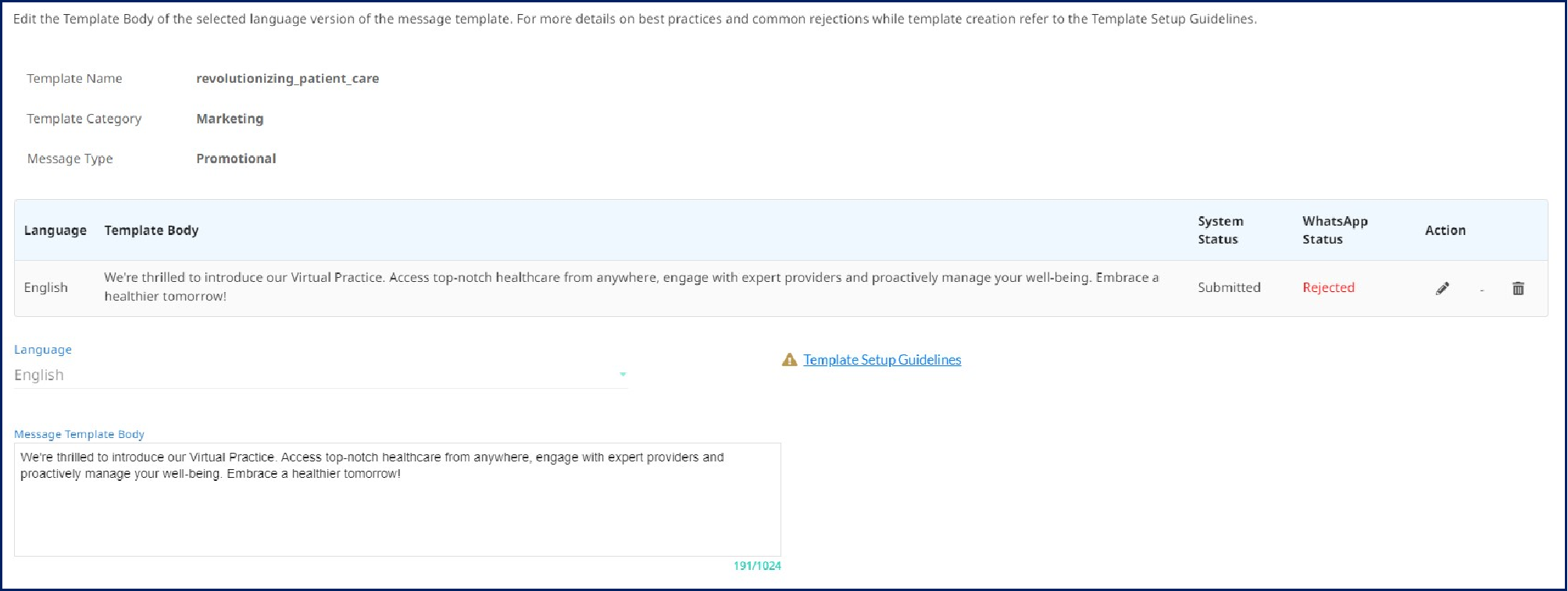
Note that approval decisions may take up to 24 hours. During this time, the updated template will be subject to review to ensure compliance with WhatsApp guidelines and regulations.
